Trong thời đại công nghệ bùng nổ, việc số hóa tài liệu đã trở thành nhu cầu thiết yếu của nhiều người, từ học sinh, sinh viên đến dân văn phòng. Nhưng bạn đã thực sự hiểu scan là gì chưa? Và làm thế nào để biến chiếc điện thoại hay máy tính của bạn thành công cụ scan tiện lợi mà không tốn phí? Hãy cùng khám phá trong bài viết này, nơi chúng tôi không chỉ giải thích rõ ràng mà còn gợi ý những phần mềm scan tài liệu miễn phí đỉnh cao, cập nhật đến ngày 31/03/2025.

Scan Là Gì? Khám Phá Ý Nghĩa và Ứng Dụng Thực Tế
Scan, nói một cách đơn giản, là quá trình chuyển đổi tài liệu giấy hoặc hình ảnh thành định dạng số (digital) thông qua thiết bị hoặc phần mềm chuyên dụng. Từ hợp đồng, hóa đơn, đến những trang sách quý hiếm, tất cả đều có thể được “scan” để lưu trữ hoặc chia sẻ dễ dàng. Trước đây, bạn cần một chiếc máy scan cồng kềnh, nhưng giờ đây, chỉ với một chiếc smartphone, bạn đã có thể thực hiện điều này mọi lúc, mọi nơi.
Vậy tại sao scan lại quan trọng? Nó giúp tiết kiệm không gian, giảm thiểu rủi ro mất mát tài liệu, và quan trọng hơn, hỗ trợ công việc nhanh chóng hơn trong kỷ nguyên số. Hãy tưởng tượng: thay vì lục tung cả đống giấy tờ, bạn chỉ cần mở điện thoại và tìm file trong vài giây. Tuyệt, đúng không?
Hướng Dẫn Cách Scan Tài Liệu Bằng Điện Thoại Chi Tiết (350+ từ)
Bạn không cần phải là chuyên gia công nghệ để tự mình scan tài liệu. Dưới đây là hướng dẫn từng bước cực kỳ chi tiết, giúp bạn thực hiện đến 90% quy trình chỉ với chiếc điện thoại trong tay.
Bước 1: Chuẩn Bị Tài Liệu và Thiết Bị
- Đặt tài liệu trên một bề mặt phẳng, sáng sủa, tốt nhất là có màu nền tương phản (ví dụ: giấy trắng trên bàn đen).
- Đảm bảo điện thoại của bạn có đủ pin và camera hoạt động tốt. Ánh sáng tự nhiên hoặc đèn phòng đều được, nhưng tránh bóng đổ hoặc ánh sáng chói.
Bước 2: Tải Ứng Dụng Scan Phù Hợp
- Mở Google Play (Android) hoặc App Store (iOS).
- Gõ từ khóa “scan tài liệu miễn phí” và chọn một trong những ứng dụng được đề xuất dưới đây (chúng tôi sẽ liệt kê ngay sau phần này). Ví dụ: CamScanner hoặc Microsoft Lens.
- Nhấn “Cài đặt” và chờ ứng dụng tải về.
Bước 3: Chụp Ảnh Tài Liệu
- Mở ứng dụng vừa tải, chọn chế độ scan (thường là biểu tượng máy ảnh).
- Hướng camera vào tài liệu, căn chỉnh sao cho toàn bộ nội dung nằm trong khung hình. Giữ tay ổn định để tránh mờ.
- Nhấn nút chụp (thường là hình tròn). Một số ứng dụng như Adobe Scan sẽ tự động nhận diện và chụp khi tài liệu được căn chỉnh đúng.
Bước 4: Chỉnh Sửa và Tối Ưu Hóa
- Sau khi chụp, ứng dụng thường cho phép bạn cắt bỏ phần thừa, điều chỉnh độ sáng, hoặc áp dụng bộ lọc để làm rõ chữ.
- Kéo các góc khung để chỉ giữ lại phần tài liệu cần thiết, sau đó chọn “Xác nhận” hoặc “Hoàn tất”.
Bước 5: Lưu và Chia Sẻ
- Chọn định dạng lưu: PDF (phổ biến nhất) hoặc JPEG.
- Đặt tên file cho dễ tìm, ví dụ: “Hợp đồng 31-03-2025”.
- Nhấn “Lưu” vào bộ nhớ điện thoại hoặc đồng bộ lên Google Drive, Dropbox. Muốn gửi ngay? Chọn chia sẻ qua email hoặc Zalo.
Mẹo nhỏ: Để chất lượng tốt nhất, chụp ảnh trong điều kiện ánh sáng tốt và giữ điện thoại vuông góc với tài liệu. Chỉ mất 5 phút, bạn đã có một bản scan sắc nét!

Top 5 Phần Mềm Scan Tài Liệu Miễn Phí Tốt Nhất 2025 (250+ từ)
Dưới đây là danh sách 5 phần mềm scan tài liệu miễn phí hàng đầu, được cập nhật đến tháng 03/2025, đảm bảo hiệu quả và dễ sử dụng.
1. CamScanner – Ông Vua Scan Di Động
- Điểm nổi bật: Tự động nhận diện viền, chuyển văn bản thành file Word/PDF, hỗ trợ OCR (nhận dạng chữ).
- Ưu điểm: Giao diện thân thiện, đồng bộ đa nền tảng.
- Nhược điểm: Bản miễn phí có watermark nhỏ.
- Link tải: Google Play/App Store.
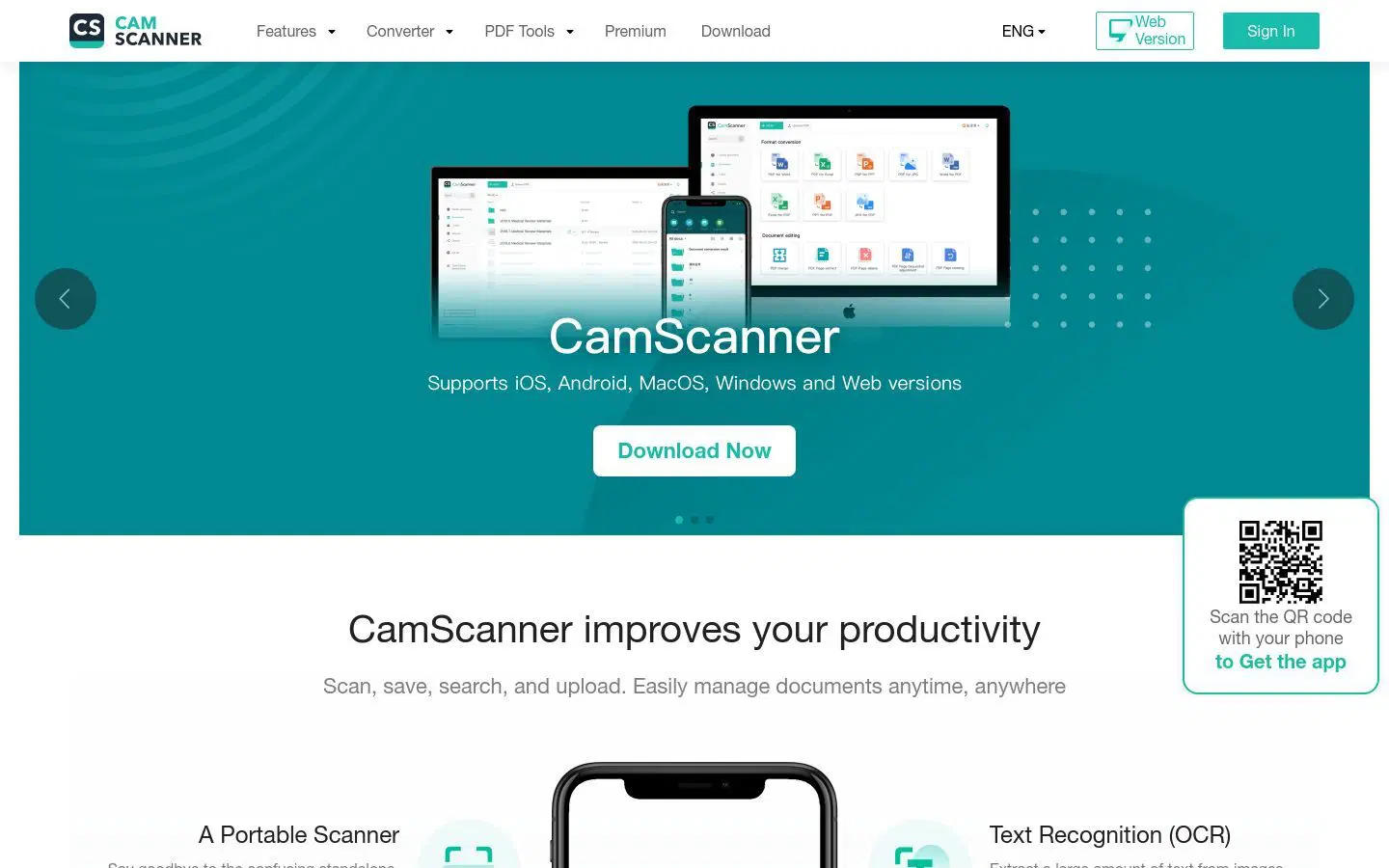
2. Microsoft Lens – Đơn Giản Mà Mạnh Mẽ
- Điểm nổi bật: Chuyển ảnh thành PDF/Word/Excel, hỗ trợ tiếng Việt.
- Ưu điểm: Không quảng cáo, tích hợp OneDrive.
- Nhược điểm: Ít tùy chỉnh nâng cao.
- Link tải: Miễn phí trên cả Android/iOS.
3. Adobe Scan – Chuyên Nghiệp Từ Adobe
- Điểm nổi bật: OCR chính xác, tự động nhận diện tài liệu.
- Ưu điểm: Lưu trữ trên Adobe Cloud, miễn phí cơ bản.
- Nhược điểm: Một số tính năng cần trả phí.
- Link tải: Có sẵn trên mọi nền tảng.
4. Tiny Scanner – Nhỏ Gọn, Hiệu Quả
- Điểm nổi bật: Scan nhanh, hỗ trợ bảo mật bằng mật khẩu.
- Ưu điểm: Dung lượng nhẹ, không chiếm nhiều bộ nhớ.
- Nhược điểm: Giao diện hơi đơn điệu.
- Link tải: Google Play/App Store.
5. Google Drive – Tiện Lợi Có Sẵn
- Điểm nổi bật: Tích hợp sẵn trên Android, lưu trực tiếp lên đám mây.
- Ưu điểm: Không cần tải thêm app, hoàn toàn miễn phí.
- Nhược điểm: Chức năng chỉnh sửa hạn chế.
- Cách dùng: Mở Google Drive > Nhấn “+” > Chọn “Quét”.
Bảng so sánh nhanh:
| Phần mềm | OCR | Định dạng hỗ trợ | Đồng bộ đám mây | Miễn phí hoàn toàn |
|---|---|---|---|---|
| CamScanner | Có | PDF, JPEG, Word | Có | Có (có watermark) |
| Microsoft Lens | Có | PDF, Word, Excel | Có | Có |
| Adobe Scan | Có | PDF, JPEG | Có | Có (giới hạn) |
| Tiny Scanner | Không | PDF, JPEG | Có | Có |
| Google Drive | Không | Có | Có |
Kết Luận: Biến Điện Thoại Thành Máy Scan Với Pc Pro
Scan tài liệu giờ đây không còn là việc phức tạp nhờ những phần mềm miễn phí tuyệt vời kể trên. Dù bạn chọn CamScanner với tính năng đa dạng hay Microsoft Lens đơn giản mà hiệu quả, mọi nhu cầu từ học tập đến công việc đều được đáp ứng. Để trải nghiệm công nghệ số hóa đỉnh cao hơn nữa, đừng quên ghé qua Pc Pro – địa chỉ cung cấp thiết bị và giải pháp công nghệ hàng đầu, giúp bạn tối ưu hóa mọi tác vụ văn phòng. Với Pc Pro, việc scan không chỉ dễ mà còn chuyên nghiệp hơn bao giờ hết!
FAQ Về Scan: Giải Đáp Mọi Thắc Mắc Của Bạn
Bạn còn băn khoăn về scan? Đừng lo, chúng tôi đã tổng hợp những câu hỏi phổ biến nhất cùng câu trả lời chi tiết để giúp bạn hiểu rõ hơn!
1. Scan tài liệu có cần máy scan chuyên dụng không?
Không hẳn! Ngày nay, chỉ cần smartphone và ứng dụng như CamScanner hay Microsoft Lens, bạn đã có thể scan tài liệu dễ dàng. Máy scan chuyên dụng chỉ cần nếu bạn xử lý số lượng lớn hoặc cần độ chính xác cực cao.
2. File scan nên lưu định dạng nào là tốt nhất?
- PDF: Phổ biến, gọn nhẹ, dễ chia sẻ.
- JPEG: Thích hợp cho hình ảnh hoặc tài liệu cần giữ màu sắc.
Tùy nhu cầu, nhưng PDF thường được ưa chuộng hơn.
3. Làm sao để scan tài liệu không bị mờ?
Đảm bảo ánh sáng tốt, giữ tay ổn định khi chụp, và dùng ứng dụng có tính năng tự động tối ưu hóa như Adobe Scan. Đặt tài liệu trên nền phẳng, tránh bóng đổ.
4. OCR trong scan là gì?
OCR (Optical Character Recognition) là công nghệ nhận diện chữ từ ảnh, cho phép bạn chỉnh sửa văn bản trong file scan. Ví dụ: CamScanner hỗ trợ OCR cực tốt.
5. Scan tài liệu miễn phí có an toàn không?
Có, nếu bạn dùng ứng dụng uy tín như Google Drive hoặc Microsoft Lens. Tuy nhiên, với ứng dụng lạ, hãy kiểm tra quyền truy cập để bảo vệ dữ liệu cá nhân.
6. Tôi có thể scan nhiều trang thành một file không?
Chắc chắn rồi! Hầu hết phần mềm như Tiny Scanner hay Adobe Scan đều cho phép gộp nhiều ảnh thành một file PDF duy nhất.
