Laptop không kết nối được WiFi: Nguyên nhân và cách khắc phục
Một số nguyên nhân phổ biến khiến laptop không kết nối được WiFi bao gồm: nguồn phát WiFi bị lỗi, không ổn định hoặc không có tín hiệu; hệ điều hành trên laptop bị lỗi; cài đặt và tùy chỉnh chưa đúng; lỗi phần cứng, có thể do lỏng cáp hoặc card WiFi bị hỏng.
Cách khắc phục lỗi laptop Windows không kết nối được WiFi
Kiểm tra bộ phát sóng WiFi
Kiểm tra xem Router phát WiFi có đang hoạt động ổn định không bằng cách sử dụng điện thoại, máy tính bảng hoặc một laptop khác để kết nối vào cùng mạng WiFi đó. Nếu lỗi do bộ Modem, Router phát WiFi, hãy thử khởi động lại bộ phát sóng, kiểm tra dây cáp Ethernet kết nối với Router. Nếu tín hiệu mạng yếu hoặc không ổn định, hãy đợi một khoảng thời gian rồi thử kết nối lại.
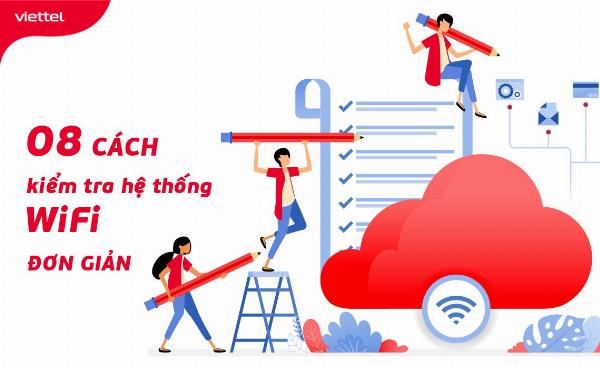
Kiểm tra xem WiFi có bị tắt không, chế độ máy bay có bật chưa
Nhấn vào biểu tượng WiFi và kiểm tra xem đã bật WiFi chưa hoặc có đang ở chế độ máy bay không.
Khởi động lại laptop
Khởi động lại laptop sẽ giúp làm mới Windows và có thể khắc phục các lỗi nhỏ, bao gồm cả lỗi không kết nối được WiFi.
Xóa mạng WiFi và kết nối lại
Nhấn vào biểu tượng WiFi, chọn mạng cần xóa, nhấp chuột phải và chọn “Forget”. Sau đó kết nối lại mạng WiFi.
Quét virus toàn bộ máy tính
Quét virus có thể giúp loại bỏ các phần mềm độc hại gây ảnh hưởng đến kết nối WiFi. Sử dụng phần mềm diệt virus để quét toàn bộ hệ thống.
Tắt chế độ tiết kiệm Pin
Chế độ tiết kiệm pin có thể tắt WiFi để giảm tiêu thụ năng lượng. Vào Control Panel > Network and Internet > Network Connections, chọn WiFi, nhấp chuột phải, chọn Properties, Configure và bỏ chọn “Allow the computer to turn off this device to save power”.
Kiểm tra cài đặt mạng trong Control Panel
Vào Control Panel > Network and Sharing Center > Change adapter settings. Nếu biểu tượng WiFi bị mờ, nhấp chuột phải và chọn “Enable”.
 Kiểm tra cài đặt mạng trong Control Panel
Kiểm tra cài đặt mạng trong Control Panel
Làm mới địa chỉ IP
Mở Command Prompt (cmd) và gõ lần lượt các lệnh: ipconfig /release và ipconfig /renew. Khởi động lại máy tính.
Cài lại Windows trên máy tính
Nếu các cách trên không hiệu quả, hãy thử cài đặt lại Windows. Lưu ý sao lưu dữ liệu quan trọng trước khi cài lại.
Đem máy tính kiểm tra bảo hành, sửa chữa
Nếu nghi ngờ lỗi phần cứng, hãy mang máy tính đến trung tâm bảo hành hoặc cửa hàng sửa chữa uy tín.
 Đem máy tính kiểm tra bảo hành, sửa chữa
Đem máy tính kiểm tra bảo hành, sửa chữa
Khắc phục lỗi MacBook Không kết nối được WiFi
Tương tự như Windows, bạn có thể thử các cách sau: kiểm tra bộ phát sóng WiFi, khởi động lại MacBook, kiểm tra và xóa WiFi kết nối lại, làm mới địa chỉ IP.
Một số gợi ý để kết nối WiFi ổn định và nhanh hơn
Chỉnh sửa vị trí đặt router
Đặt router ở vị trí thoáng, tránh vật cản, gương, điện thoại không dây và thiết bị 2.4GHz.
Đi lại gần với điểm phát sóng WiFi
Nếu sử dụng WiFi công cộng, hãy đến gần điểm phát sóng để có kết nối tốt hơn.
 Đi lại gần điểm phát sóng WiFi
Đi lại gần điểm phát sóng WiFi
Ưu tiên khu vực ít người khi sử dụng WiFi
Kết nối mạng sẽ tốt hơn ở khu vực ít người sử dụng WiFi.
