Trong quá trình sử dụng máy tính, lỗi máy tính không nhận USB là một vấn đề phổ biến gây khó chịu cho người dùng. Lỗi này có thể xuất phát từ nhiều nguyên nhân, từ phần cứng đến phần mềm. Bài viết này sẽ hướng dẫn bạn 5 cách khắc phục lỗi máy tính không nhận USB trên Windows 10, 8 và 7.
Trước tiên, hãy xác định xem lỗi xuất phát từ USB hay máy tính. Cắm USB vào một máy tính khác. Nếu USB hoạt động bình thường thì lỗi nằm ở máy tính của bạn. Ngược lại, nếu USB vẫn không được nhận diện, thì lỗi nằm ở USB và bạn có thể cần thay mới.
5 Cách Khắc Phục Lỗi Máy Tính Không Nhận USB
Dưới đây là 5 cách khắc phục lỗi máy tính không nhận USB, hãy thử từng cách một cho đến khi vấn đề được giải quyết.
1. Cập Nhật Driver USB
Thiếu Driver USB là một trong những nguyên nhân chính khiến máy tính không nhận USB. Bạn có thể tải và cài đặt Driver thiết bị USB bằng phần mềm như Wandriver hoặc cập nhật thủ công thông qua Device Manager.
Cập nhật Driver thủ công:
- Cắm USB vào máy tính. Click chuột phải vào This PC (hoặc My Computer) và chọn Manage.
- Trong cửa sổ Computer Management, chọn Device Manager.
- Tìm đến thiết bị USB, click chuột phải và chọn Uninstall device.
- Rút USB và cắm lại để Windows tự động cài đặt Driver.
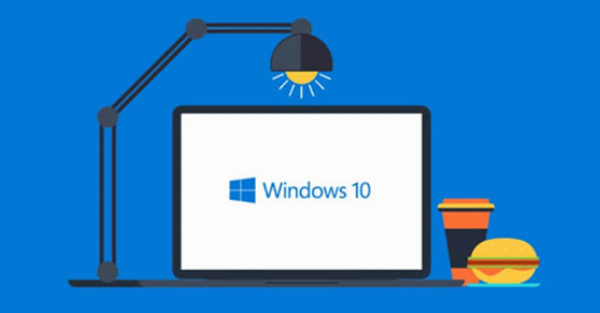
2. Vệ Sinh Cổng USB
Cổng USB bám bụi bẩn có thể gây tiếp xúc kém. Hãy vệ sinh cổng USB trên máy tính bằng cọ mềm hoặc khí nén. Sau đó, thử cắm USB lại.
 Vệ sinh cổng USB bằng cọ mềm
Vệ sinh cổng USB bằng cọ mềm
3. Quét Virus
Virus máy tính cũng có thể là nguyên nhân gây ra lỗi không nhận USB. Hãy quét toàn bộ hệ thống bằng phần mềm diệt virus uy tín. Sau khi quét xong, khởi động lại máy tính và kiểm tra lại USB.
4. Kiểm Tra Cài Đặt Registry
Cổng USB có thể bị vô hiệu hóa trong Registry. Để kiểm tra và kích hoạt lại, hãy làm theo các bước sau:
- Mở Registry Editor bằng cách gõ “regedit” trong ô tìm kiếm.
- Tìm đến khóa
HKEY_LOCAL_MACHINESYSTEMCurrentControlSetServicesUSBSTOR. - Trong khung bên phải, tìm giá trị Start. Nếu giá trị là 4, hãy đổi thành 3 và nhấn OK.
 Kiểm tra cài đặt Registry cho USB
Kiểm tra cài đặt Registry cho USB
5. Kiểm Tra Cổng USB Bị Lỗi
Nếu đã thử tất cả các cách trên mà vẫn không được, hãy kiểm tra xem cổng USB có bị lỗi phần cứng hay không bằng cách cắm USB vào cổng khác trên máy tính hoặc thử trên một máy tính khác. Nếu USB hoạt động trên máy tính khác, thì cổng USB trên máy tính của bạn có thể bị hỏng và cần được sửa chữa.
Hy vọng bài viết này sẽ giúp bạn khắc phục lỗi máy tính không nhận USB. Nếu vẫn gặp sự cố, hãy liên hệ với kỹ thuật viên để được hỗ trợ.
