Ổ cứng là bộ phận quan trọng của máy tính, chịu trách nhiệm lưu trữ dữ liệu. Việc kiểm tra dung lượng ổ cứng thường xuyên là rất cần thiết để đảm bảo máy tính hoạt động hiệu quả. Bài viết này sẽ hướng dẫn bạn cách xem dung lượng ổ cứng trên máy tính Windows và MacBook.
Tại Sao Cần Kiểm Tra Dung Lượng Ổ Cứng?
Kiểm tra dung lượng ổ cứng mang lại nhiều lợi ích:
- Đảm bảo hiệu suất: Dung lượng ổ cứng thấp ảnh hưởng đến tốc độ máy tính. Nên duy trì ít nhất 10-15% dung lượng trống để hệ thống hoạt động mượt mà, ví dụ ổ 256GB nên để trống khoảng 25.6GB.
- Tránh quá tải: Kiểm tra giúp bạn chủ động di chuyển hoặc xóa dữ liệu khi ổ cứng sắp đầy, tránh hư hỏng.
- Quản lý dữ liệu: Nắm rõ dung lượng trống giúp bạn quản lý dữ liệu hiệu quả, quyết định tải thêm dữ liệu hoặc xóa dữ liệu không cần thiết.
- Lên kế hoạch nâng cấp: Nếu dung lượng thường xuyên ở mức cao, bạn có thể cân nhắc nâng cấp ổ cứng.
Kiểm Tra Dung Lượng Ổ Cứng Trên Windows
Dưới đây là 3 cách kiểm tra dung lượng ổ cứng trên Windows 10, 8, 7:
1. My Computer (This PC)
Mở My Computer (hoặc This PC trên Windows 10/11). Mục “Devices and drives” hiển thị tất cả ổ đĩa, dung lượng đã sử dụng và còn trống.
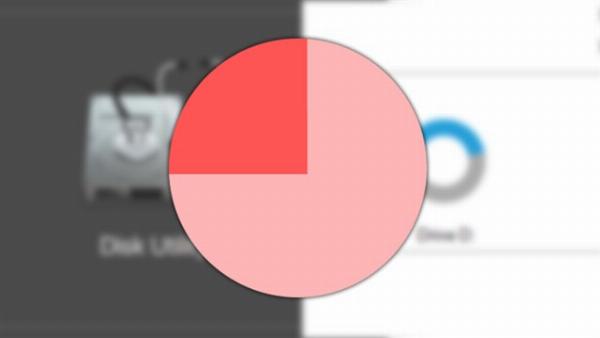
2. Properties
Nhấn chuột phải vào ổ đĩa cần kiểm tra, chọn “Properties”. Thông tin chi tiết về ổ đĩa sẽ hiện ra, bao gồm “Used Space” (đã sử dụng) và “Free Space” (còn trống).
3. Disk Management
Nhấn Windows + R, gõ diskmgmt.msc và nhấn OK. “Free Space” và phần trăm còn lại sẽ hiển thị dung lượng trống của ổ đĩa.
 Kiểm tra dung lượng ổ cứng trên Windows qua Disk Management
Kiểm tra dung lượng ổ cứng trên Windows qua Disk Management
Kiểm Tra Dung Lượng Ổ Cứng Trên MacBook
Có 2 cách kiểm tra dung lượng ổ cứng trên MacBook:
1. About This Mac
Click biểu tượng Apple ở góc trái màn hình, chọn “About This Mac”. Chọn “Storage” để xem dung lượng trống, đã sử dụng và phân bổ cho các mục.
 Kiểm tra dung lượng ổ cứng trên Macbook qua About This Mac
Kiểm tra dung lượng ổ cứng trên Macbook qua About This Mac
2. Disk Utility
Nhấn Command + Space, gõ “Disk Utility”. Trong Disk Utility, bạn sẽ thấy tổng dung lượng ổ cứng, dung lượng đã sử dụng, còn trống và phân bổ cho hệ điều hành.
Các Giải Pháp Tăng Dung Lượng Lưu Trữ
- Nâng cấp ổ cứng (Windows): Thay ổ cứng hiện tại bằng ổ có dung lượng lớn hơn (lên đến 1TB). Một số laptop Windows có khe cắm bổ sung cho HDD hoặc SSD SATA.
- Ổ cứng di động: Sử dụng ổ cứng di động để lưu trữ thêm dữ liệu (cho cả Windows và MacBook).
- Lưu trữ đám mây: Sử dụng các dịch vụ lưu trữ online như Google Drive hoặc TeraBox.
Kết Luận
Việc kiểm tra dung lượng ổ cứng thường xuyên giúp bạn quản lý dữ liệu hiệu quả và đảm bảo máy tính hoạt động tốt. Hy vọng bài viết này hữu ích cho bạn.
